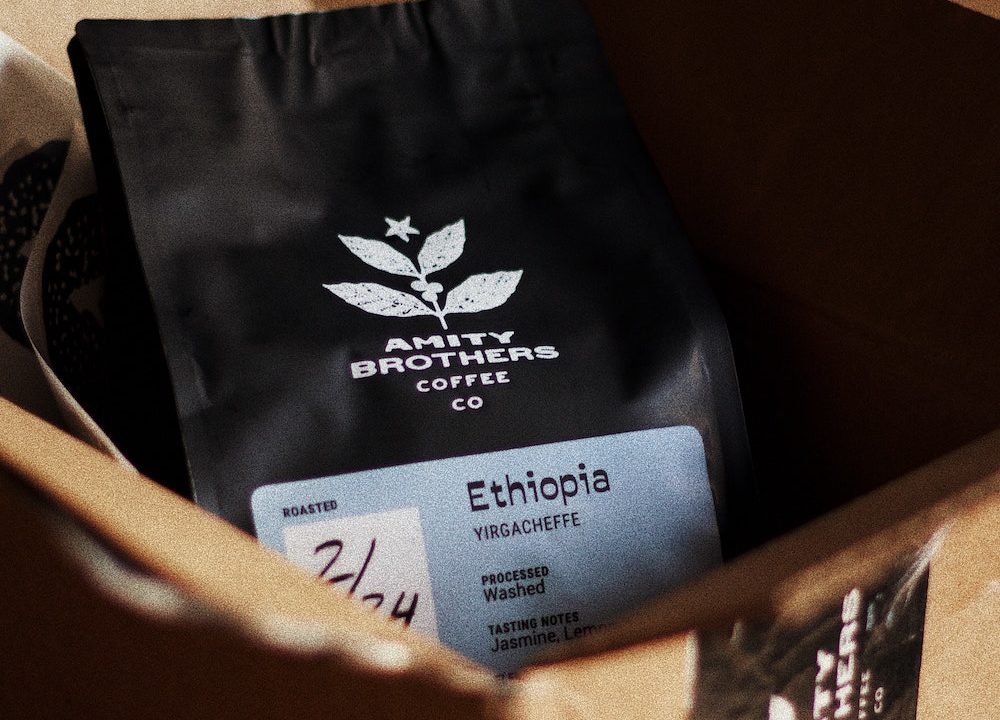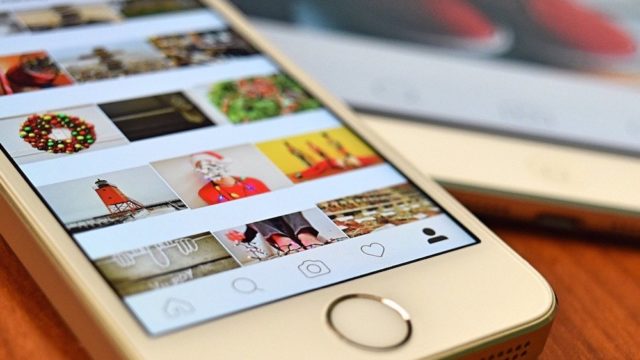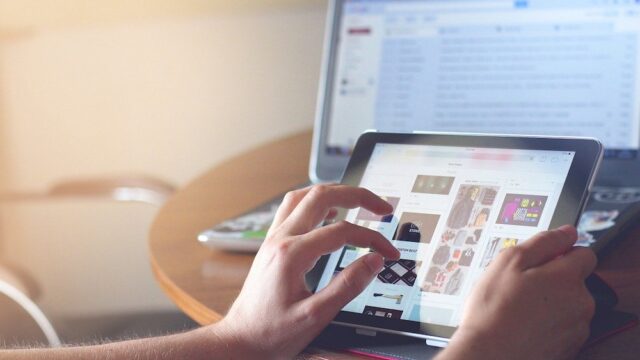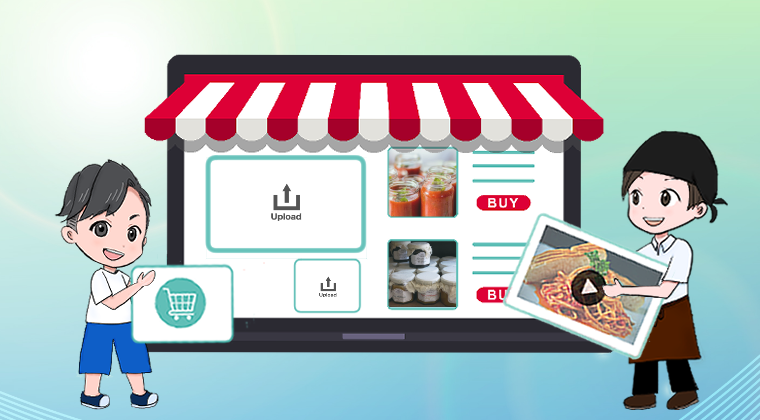こんにちは!
ShopifyなどのECサイト企画制作・集客支援をしてます、スズコー(@vietl)です。
Shopifyで定期購入ができるようにしたいな…。
なんかBold Subscriptionsができそうなんだけど詳しく知りたい…。
設定方法や使い方についても教えて欲しい…。
こんな疑問にお答えしていきます。
- 定期購入について分かる
- Bold Subscriptionsの設定方法や使い方が分かる
この記事を読むことで上記のメリットがあるので、ぜひ参考にしてみてください!
この記事の目次
定期購入とは?
定期購入(サブスクリプション)とは、主にそのショップでしか手に入らない消耗品などの商品を、ユーザーが定額料金を払うことで自動的に一定期間同じ商品を送ってもらえるビジネスモデルです。
最近のECサイトでは、客単価を継続的に上げるための施策の1つとして定期購入による販売が主流になりつつありますが、現状Shopifyではデフォルトで定期購入での物販を行うことができません。
しかし、Bold Subscriptionsというアプリを利用すれば、Shopify上で簡単にサブスクリプション型の販売を行えるようになります。
当記事では、そんなShopifyアプリ「Bold Subscriptions」の
- 基本情報
- 設定方法
- 使い方
について詳しく解説していきます。
「Shopifyで商品の定期購入をしてもらいたい」という方は要チェックの記事になるので、ぜひ参考にしてみてください。
Bold Subscriptionsとは?

Bold Subscriptionsとは、Shopifyで定期購入(サブスクリプション)の機能を搭載できるアプリのことです
料金
Bold Subscriptionsの料金は、月額39.99米ドル(約4,220円)となっています。
ただし、Bold Subscriptionsは無料トライアル期間が60日間もあるので、アプリの機能や性能を確かめるのには十分な長さですね。
インストール時に課金されることはありませんが、利用開始には決済権限のあるオーナーアカウントでのログインが必要です。
対応言語
Bold Subscriptionsの対応言語は英語で、現状では日本語で利用する場合は設定から手動での翻訳が必要となります。
そのため、Bold Subscriptionsの設定は英語がある程度できる人が行ったほうが安心です。
Bold Subscriptionsの初期設定方法
Bold Subscriptionsの初期設定方法を解説します。
①:アプリ管理からBold Subscriptionsをインストール
まずは、ダッシュボードの「アプリ管理」から「Shopifyアプリストアに行く」と移動しましょう。

テキストボックス内に「Bold Subscriptions」と入力します。

赤いロゴの「Bold Subscriptions」と書かれたアプリをクリックします。

続いて、「Add app」のボタンをクリックしましょう。

以下がインストールの画面になるので、詳細を確認して「アプリをインストール」をクリックし、インストールを行ってください。

インストールが完了すると、アプリ管理にBold Subscriptionsが追加されます。
以下の画面の「Bold Subscriptions」もしくは「アプリについて」をクリックすると、申し込み画面に移ります。

以下の画面では、「アプリを開く」をクリックしてください。

すると、以下の画面になるので、「Accept and Continue」をクリックし、認証を行いましょう。

以下が認証が終わったあとの画面です。
ここからは、Liquidへのインストールを行います。

Manual Install(マニュアルインストール)は設定が難しいため、基本的には真ん中の「Start Automatic Install」を選ぶことになるのですが、以下の注意点があります。
Automatic(自動)は設定は楽に行えて便利なのですが、Liquidに自動で変更が加えられてしまうため、万が一不具合が生じた場合に元の状態に戻すのが難しくなります。
そのため、Automatic Installのインストール先は公開中のテーマをコピーしたものにするのがおすすめ。
その後の設定も複製したテーマを利用するのが良いでしょう(テーマを複製する方法は以下で解説してます)。
また、テーマによってはAutomatic Installがうまく行えない場合があるので、その際はManual Install(マニュアルインストール)で行ってください。
テーマを複製する手順
Shopifyのテーマをコピーする手順を詳しく解説していきます。
今回はShopifyの無料テーマで初期テーマでもある「Debut」をコピーしていきますね。
まずは、ダッシュボード「オンラインストア」から「テーマ」を選びましょう。
「現在のテーマ」の箇所に「アクション」のボックスがあるので、続いてここをクリックし、その後「複製する」をクリックします。

コピーしたテーマに青い「追加済み」のマークが表示されると、テーマの複製は完了となります。
ただし、この状態ではまだテーマの適用はされてないので、続いてコピーしたテーマを適用していきます。
まずは、コピーしたテーマの横にある「アクション」のボックスをクリックし、「公開する」を選びましょう。

以下の画面が表示されるので、「公開する」をクリックします。

「現在のテーマ」の箇所がコピーしたテーマに変わったら、テーマの複製手順は全て完了となります。

テーマを複製した後の自動インストールの流れ
テーマを複製した後の流れは以下となります。
まずは「Start Automatic Install」をクリックしましょう。
※以下の画面を表示させる手順
Bold Subscriptionsのダッシュボードから「Liquid Installation」を選択。

以下の画面通り、複製したテーマを選択して「Start code update」をクリックしてください。

アップデートが終わると、以下の画面が表示されるので、「OK」をクリックしましょう。
これにて、自動アップデートは完了となります。

②:決済方法を設定
続いて、決済方法の設定をダッシュボードから行います。
Shopifyで決済方法を設定したけど必要なの?
と思う方もいらっしゃるかもしれませんが、Bold Subscriptionsのアプリで行われる決済はShopify本体とは別のシステムになるので、改めてBold側の決済方法を登録しておく必要があります。
設定はまず、Shopifyのアプリ管理からBold Subscriptionsのダッシュボード(Dashboard)に移動し、「Payment Settings」をクリックします。

決済方法はいくつかありますが、日本向けのストアであればStripeが一般的です。
Stripeにあらかじめ契約したうえで、Bold Subscriptionsで紐付けしましょう。

以上でBold Subscriptionsの初期設定は完了です。
Bold Subscriptionsの使い方

ここからは、Bold Subscriptionsの使い方について解説をします。
定期購入を促したい商品の登録手順
定期購入のオプションを付けたい商品の登録手順は以下の通りです。
手順①:定期購入商品の管理画面に入る
アプリのダッシュボードから「Subscriptions」→「My Subscriptions」と移動すると、定期購入商品の管理画面へと移ります。
ここの「Create Subscrioption Group」をクリックして、定期購入を促したい商品の登録を行っていきます。

手順②:定期購入のタイプを選ぶ
Step1では、まず定期購入商品の名前を登録しましょう。

続いて、Subscription Typeから以下のいずれかの定期購入タイプを登録します。
- Standard : 指定の商品を単純に定期販売する
- Covertible : 初回のみ特定の商品と定期販売にする商品を一緒に販売する
- Build a Box : 指定した複数の商品の中から好きな商品を選んでもらう
Standardは、単純に定期購入のオプションだけを付けたい場合に利用します。
Convertibleは、定期購入の初回に他の商品を一緒に販売できます。
例えば、「ティーバッグの初回定期購入時はティーポットを特別価格で提供!」といった売り方ができるようになります。
上の画像にはありませんが、「Build a Box」のタイプも存在します。
Build a Boxは、同じ価格帯の商品がストアに複数ある場合に、顧客が好きなものを選べるようにできます。
例えば、「月額1,000円で、コーヒー豆10種類の中から毎月好きなものを3種類選べます!」といった売り方が考えられるでしょう。
手順③:商品を選択
Step2では、実際に商品の登録を行います。
「Select Products」のクリックすると、登録している商品が表示されるので、「Add」ボタンを押して選びます(複数選択も可能)。

「Allow Swapping of Products」のチェック項目がありますが、こちらにチェックをいれておくと商品を複数選択していた場合に、購入者側で定期で送られてくる商品の切り替えができます。
これを行える利点は、定期購入の契約を続けてもらえる可能性がより高まることにあると言われています。
手順④:定期購入の期間を選択
Step3では定期購入の期間を選びます。
まずは定期購入の間隔を購入者側で決めるかストア側で決めるかの選択をしましょう。
- Let customer select interval :購入者側で決める
- Set a fixed order interval:ストア側で決める
となります。
その後は、定期購入の間隔を設定します。
購入者側で決める場合、例えば「Month」+「9」とすると、購入者は1〜9ヵ月の範囲で定期購入の間隔を選ぶことができます。

以降は、
- 商品を定期購入のみとするか、それとも単品購入と併売するか
- 定期購入の終了期間を設けるか
- 定期購入の最低継続期間を設けるか
の設定を行いましょう。
手順⑤:ディスカウントの設定
最後に、ディスカウントの設定を行います。
設定は、以下の3つから選ぶことができます。
- No Discount : 割引なし
- Offer the same discount on all orders : 一定の割引率を設定
- Offer different discounts on initial and recurring orders : 期間に応じて2つの割引率を設定

3つ目の設定に関しては、例えば「初回は50%OFFにして2回目以降は20%OFF」といった細かな設定が可能になるので、必要に応じて試してみましょう。
ここまでの入力が完了したら、最後に「Save」ボタンを押すと内容が保存されます。
設定が反映されるとサイトに定期購入の商品が表示されてるはずなので、最後にチェックを行ってください。
日本語化の設定
日本語化の設定は、まずアプリのダッシュボードから「Settings」→「Language Settings」と移動します。
こちらから、ページ・項目ごとに翻訳が可能です。
項目はかなり多いので全てに対応するのは結構ハードですが、実際の表示を確認しつつ間違いのないように行いましょう。

まとめ:Bold Subscriptionsで定期購入を増やそう

以上、Bold Subscriptionsの設定方法と使い方をまとめました。
Bold Subscriptionsを利用することで、Shopifyで定期購入(サブスクリプション)のオプションを追加することができます。
定期購入で販売を行えば、単価が高くなり、リピーターの増加にも役立つので、うまく活用すれば売上を飛躍的に伸ばすことができるでしょう。
定期購入での販売を考えられている方は、今回解説したBold Subscriptionsの導入をぜひ検討してみてください。
記事の内容に関するご質問やご相談などありましたら可能な限り応じますので、気になった方はLINEで気軽にご連絡ください!