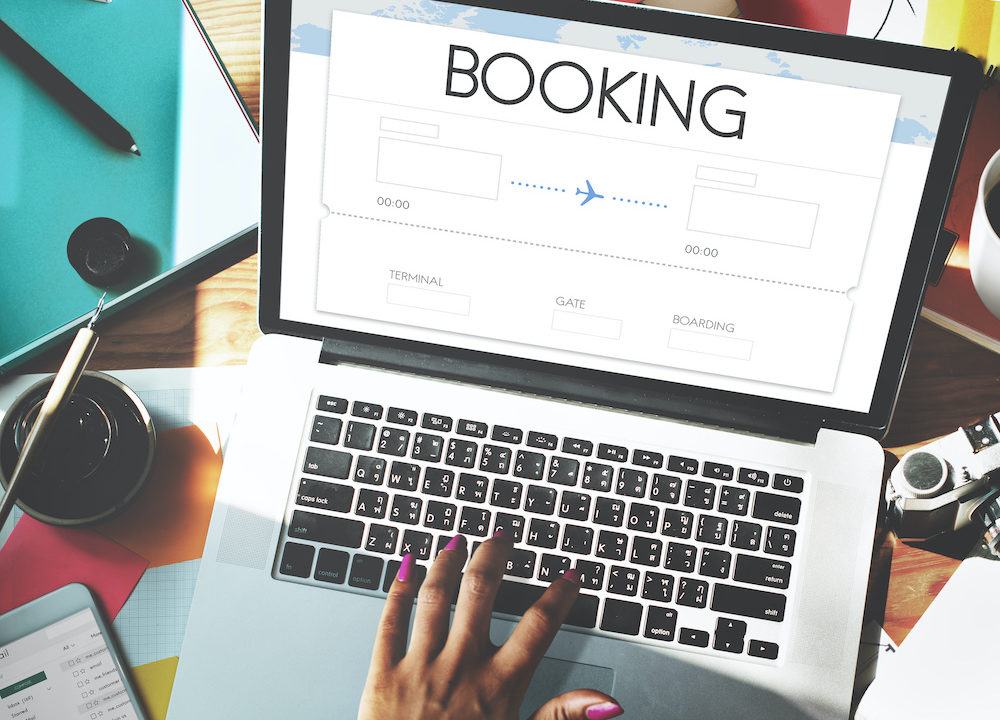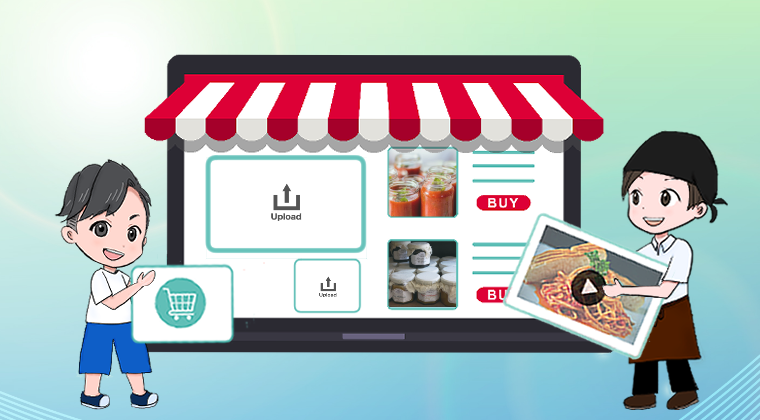こんにちは!
ShopifyなどのECサイト企画制作・集客支援をしてます、スズコー(@vietl)です。
Shopifyではアプリを使って簡単に予約機能が実装できるって聞いたんだけど、どんなアプリなのかな… ?
使ってみたいけど、英語で設定とか大変そうだし使い方もよく分からない…。
誰か神様みたいな人、詳しく教えて!涙
今回は上記の疑問を解決する記事を用意しました。
結論としては、Shopifyで予約機能を実装する時は、BookThatAppというアプリを使うのがオススメなので、BookThatAppを使った実装方法を中心に紹介していきます。
- Shopifyの予約機能アプリ「BookThatApp」について分かる
- BookThatAppのインストールと設定方法がわかる
- スクショ画像付きなので実際の画面が分かる
上記について詳しく解説していくので、ぜひ参考にしてみてください!
この記事の目次
Shopifyで予約サイトが作れるBookThatAppとは?
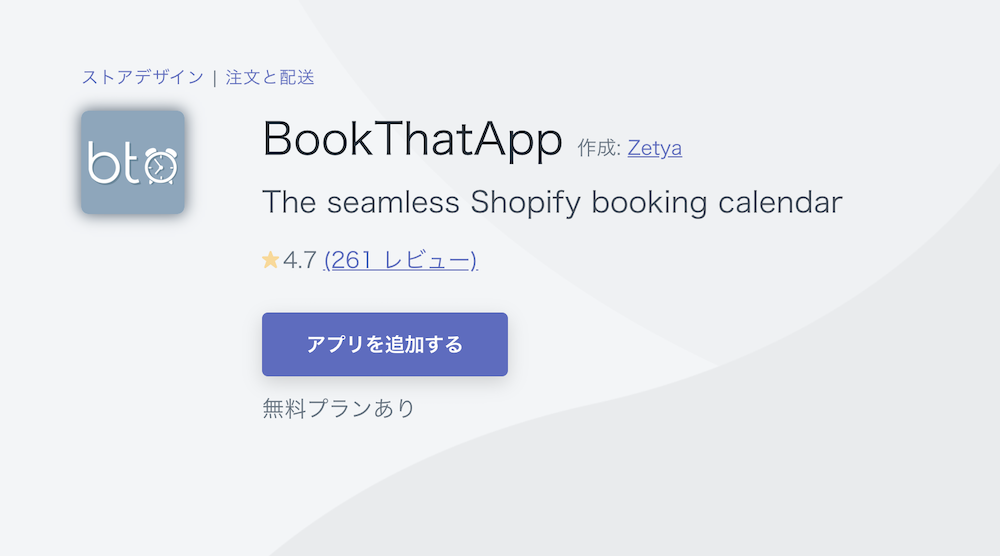
BookThatAppは、カレンダーを利用した日時予約販売・管理機能が実装できるようになるShopifyのアプリです。
日時指定が伴うオフラインの商品販売であれば基本的に何にでも利用が可能で、たとえば
- ホテルの宿泊予約
- イベントやツアーの日時予約
- 美容室や施設の日時予約
- レンタルショップなど、レンタル期間の伴う商品の予約
販売機能が実装できるECサイトを構築することができます。
機能・特徴
BookThatAppの機能や特徴は以下の通りです。
- カレンダーで24時間予約受付が可能
- 予約受注、予約のキャンセルがリアルタイムで更新
- 顧客にEメールやSMSを使った自動リマインドができる
- 予約時間、予約可能数などのカスタマイズが自由自在
- ほとんどのShopifyテーマと完全な互換性あり
- モバイル(レスポンシブ)に完全対応
特筆すべきポイントは、24時間365日自動で予約受付が可能であるところでしょう。
予約の受注やキャンセルも、リアルタイムでカレンダーに反映されます。
また、顧客への自動リマインドも可能なので、マーケティングとユーザービリティーにも優れています。
ほぼ全てのShopifyテーマとも互換性があり、モバイルとも相性が良いため、非常に使い勝手の良いアプリです。
プランと料金
BookThatAppには、
の3種類のプランがあります。
TRIALプラン
- 無料
- 10回まで予約可能
- Googleカレンダーとの連携ができる
- 手動でリマインドを送信
TRIALプランは無料で利用でき、基本的な機能は利用できます。
ただし、10回までの予約にしか対応していないため、実店舗で実際に利用していくには物足りないでしょう。
トライアルという名前の通り、「とりあえずアプリを使ってみたい」という方におすすめのプランですね。
STANDARDプラン
- 月額19.95米ドル
- 無制限で予約可能
- Googleカレンダーとの連携ができる
- 手動でリマインドを送信
STANDARDプランは、月額19.95米ドルで利用ができます。
こちらは基本的にはTRIALプランと同じですが、予約可能件数が無制限となるため、実店舗での利用も十分に可能となります。
ただしリマインドの送信は手動になってしまうので、それほど多くの予約件数は見込めず、送信作業が苦にならない場合におすすめのプランです。
PREMIUMプラン
- 月額29.95米ドル
- 無制限で予約可能
- STANDARプランの全ての機能が使える
- 自動でリマインドを送信
- リマインドやレポートのカスタム機能あり
PREMIUM(プレミアム)プランは利用料金が月額29.95米ドルとなります。
こちらも予約可能件数は無制限で、STANDARDプランの機能全てが使えるほか、リマインドの送信が自動でできるようになります。
ある程度売上が出る見込みがあり、取り扱う予約の数も多くなるようでしたら、1番おすすめのプランです。
利用の注意点
BookThatAppを利用する際は、以下の注意点があります。
- アプリは基本的に英語
- 価格は小数点以下2桁まで表示される
Shopify全体で言えることですが、このアプリに関しても日本語対応は十分とは言えません。
したがって、現状は基本的な設定は英語で行う必要があります。
また、ドル表記が標準であるため、小数点以下の2桁が一部の価格に表示されてしまうところもデメリットと言えます。
例えば1,000円の場合は「¥1,000.00」となるため、ユーザーは多少困惑してしまう可能性もあります。
BookThatAppのインストール手順
ここからは、BookThatAppのインストール手順を解説します。
まずはShopifyアプリストアにアクセスし、「BookThatApp」と検索してクリックしましょう。
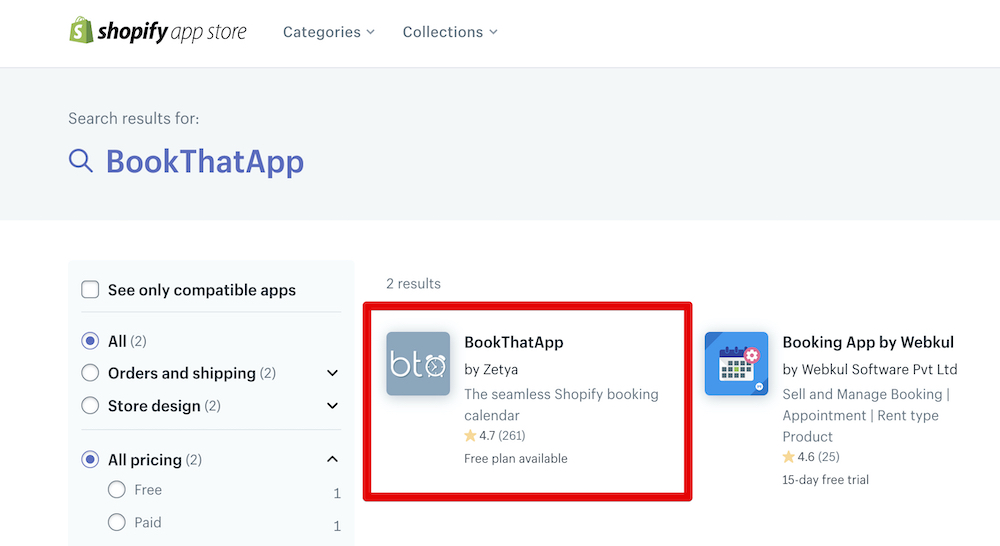
アプリのページに遷移したら、「Add app」をクリックします。
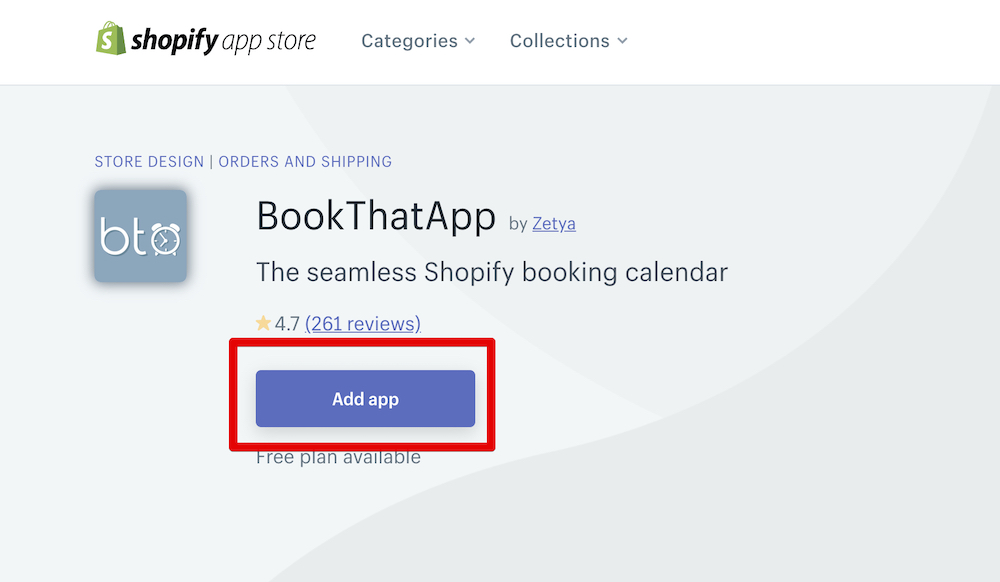
以下の画面が表示されるので、内容をチェックして「アプリをインストール」をクリックしましょう。
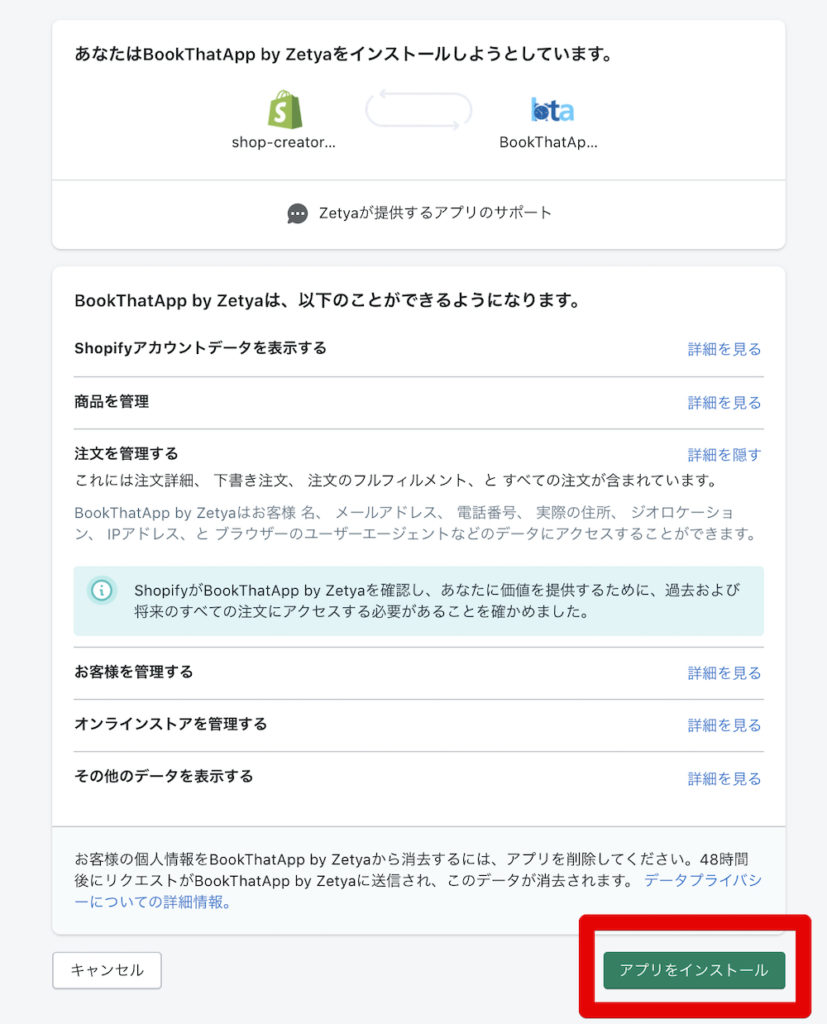
以下の画面に切り替わったら、アプリのインストールは完了です。
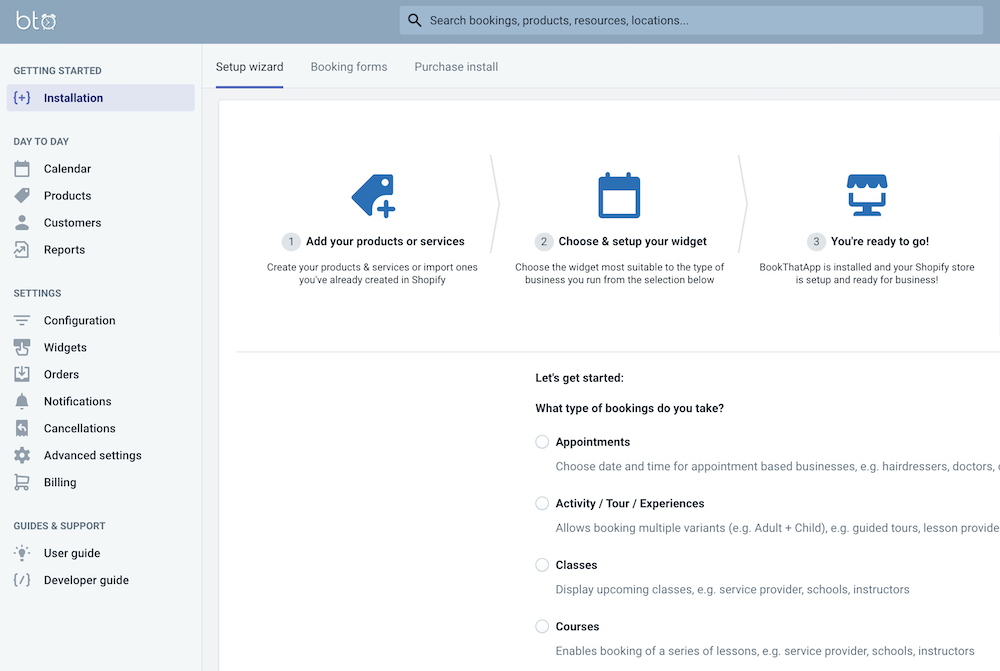
BookThatAppの商品登録と設定の手順

アプリのインストールが完了したら、続いて商品の登録と各種設定をしていきます。
まずは、どのような予約サイトを作りたいかを決めるのですが、ここでは美容室の予約サイトを構築する際を例に解説していきますね。
事前に商品登録を済ませた状態での解説となります。